Typ artykułu: DLA MEDIÓW
Informacje ogólne
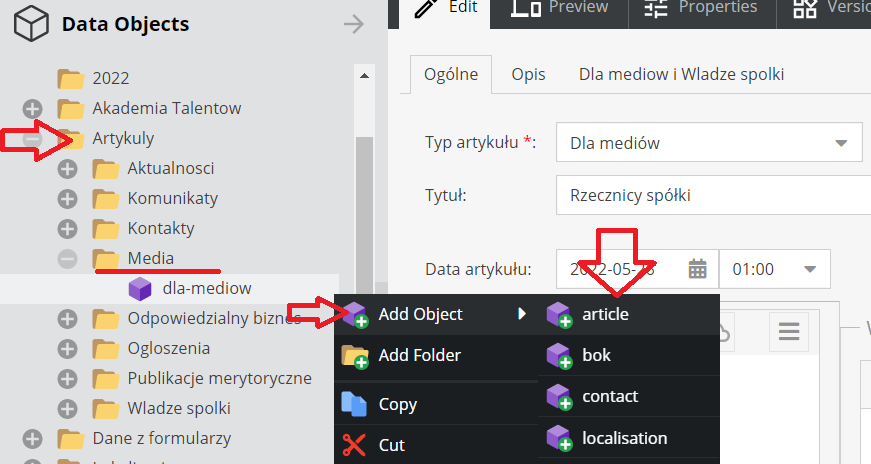
Aby stworzyć obiekt należy w folderze
Artykuly > Media kliknąć prawym przyciskiem
i następnie wybrać Add Object -> article
Zakładka media zbudowana jest na bazie obiektu. Obiekt umożliwia zarządzanie ustrukturyzowanymi danymi w Pimcore.
Media różnią sie od innych obiektów takich jak Aktualności, Komunikaty, Ogłoszenia, Publikacje merytoryczne, chociaż są tworzone z tego samego typu obiektu (article).
Są podobne do władz spólki tylko bardziej rozbudowane.
Na stronie wygląd zakładki jest inny, nie ma potrzeby wypełniać wszystkich treści w obiekcie.
Typ dla mediów jest to jeden obiekt , wiec nie należy tworzyć wiecej tego typu obiektów.
Do obiektu typu dla mediów należy dodać obiekty kontaktu ( object typ contact).
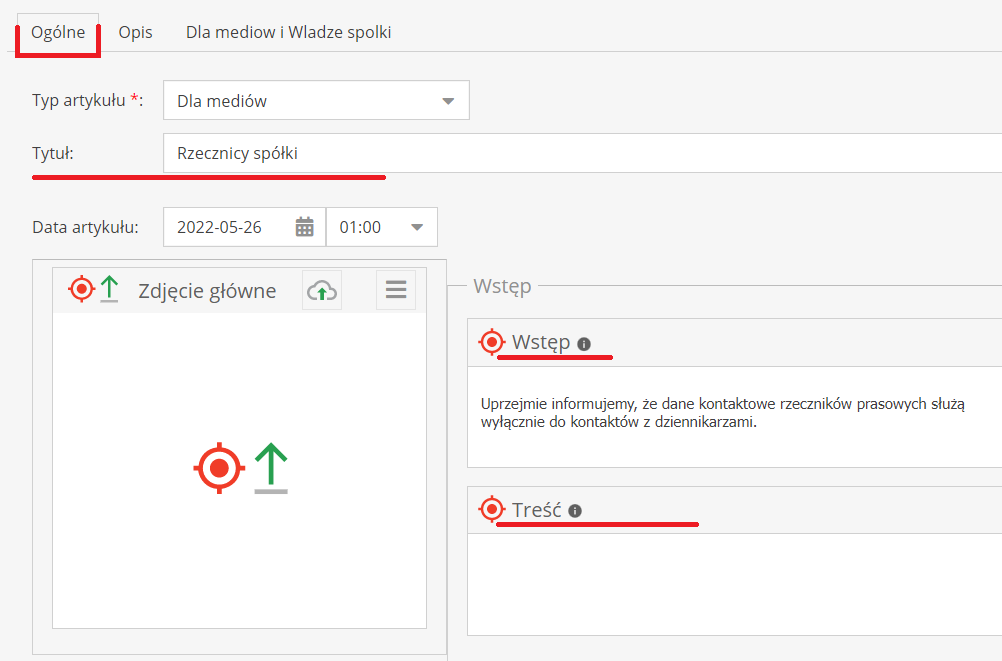
W pierwszej zakładce Ogólne, pola pojawiające się na stronie, które należy wypełnić to:
Tytuł - na stronie pojawi się pod kontaktami.
Dodatkowo należy wypełnić pola Wstęp i Treść
Zakładki Opis nie należy uzupełniać.
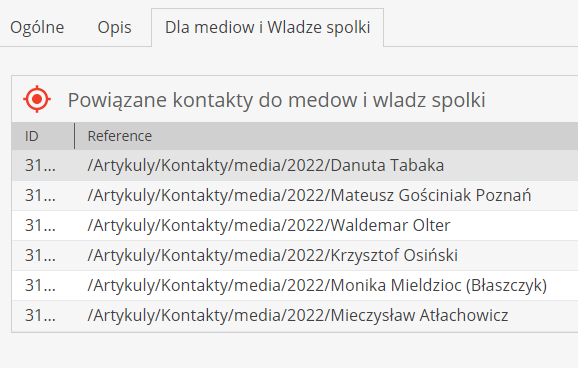
W zakładce dla mediów i władz społki należy wyszukać obiekty kontaktów które znajdują się w folderze Artykuły > Kontakty > media/wladze-spolki - wybrać obiekt kontaku, następnie przeciągnąć do pola Powiązane kontakty do mediów i władz społki. Obiekty te pojawiają się na stronie wraz ze zdjęciem danego kontaku, imieniem i nazwiskiem, oddziałem, telenfon, telefonem komórkowy oraz emailem.
Pierwszy obiekt na liście kontaktów pojawia się jako główny (większy) kontakt, który ma również dodatkową opcję dodania osoby w zastępstwie, jeśli jest taka potrzeba.
W przypadku dodania zastępstwa, dane osoby w zastępstwie pojawią sie jako główne a osoby do której dodano zastępstwo niżej pod tekstem W zastepstwie.
Przykładowy obiekt kontaktu stworzony dla Danuty Tabaki, w kontakcie w zakładce zastępstwo dla mediów wskazany jest Mateusz Gosciniak.
Widok na stronie:

Niżej pod zdjęciem głównym pojawią się pozostałe kontakty dodane na stronie:
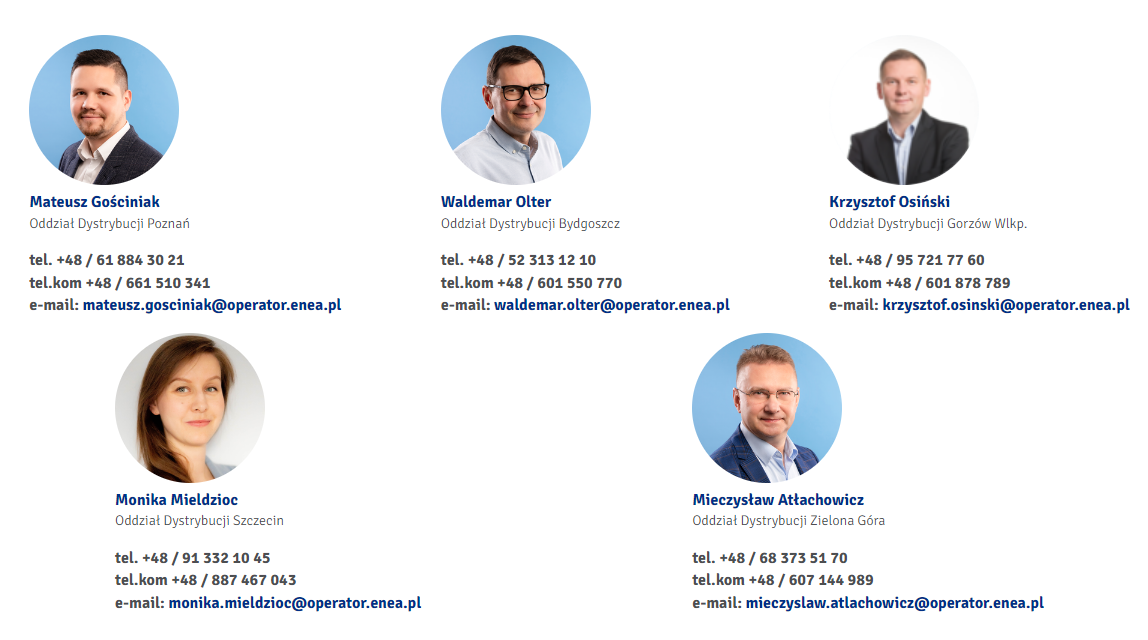
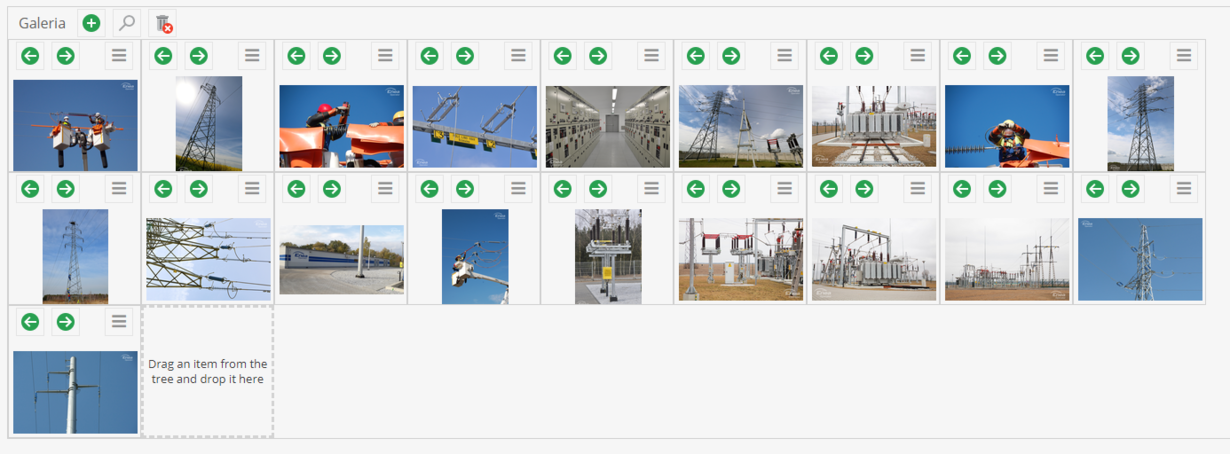
W zakładce dla mediów możliwe jest dodanie obiektu Galeria.
Zdjęcia dodawać można poprzez kliknięcie przycisku z ikoną zielonego plusa i przeciągnięcie zdjęcia w obszar lub kliknięcie w obszar zdjęcia prawym przyciskiem myszy i wybór opcji upload.
Zdjęcia pojawię się pod kontaktami poniżej nagłówka multimedia (zakładka zdjęcia). W przypadku większej ilości zdjęć (powyżej 6 szt.) pojawi się przycisk pokaż więcej rozwijający resztę zdjęć.
Wygląd na stronie:
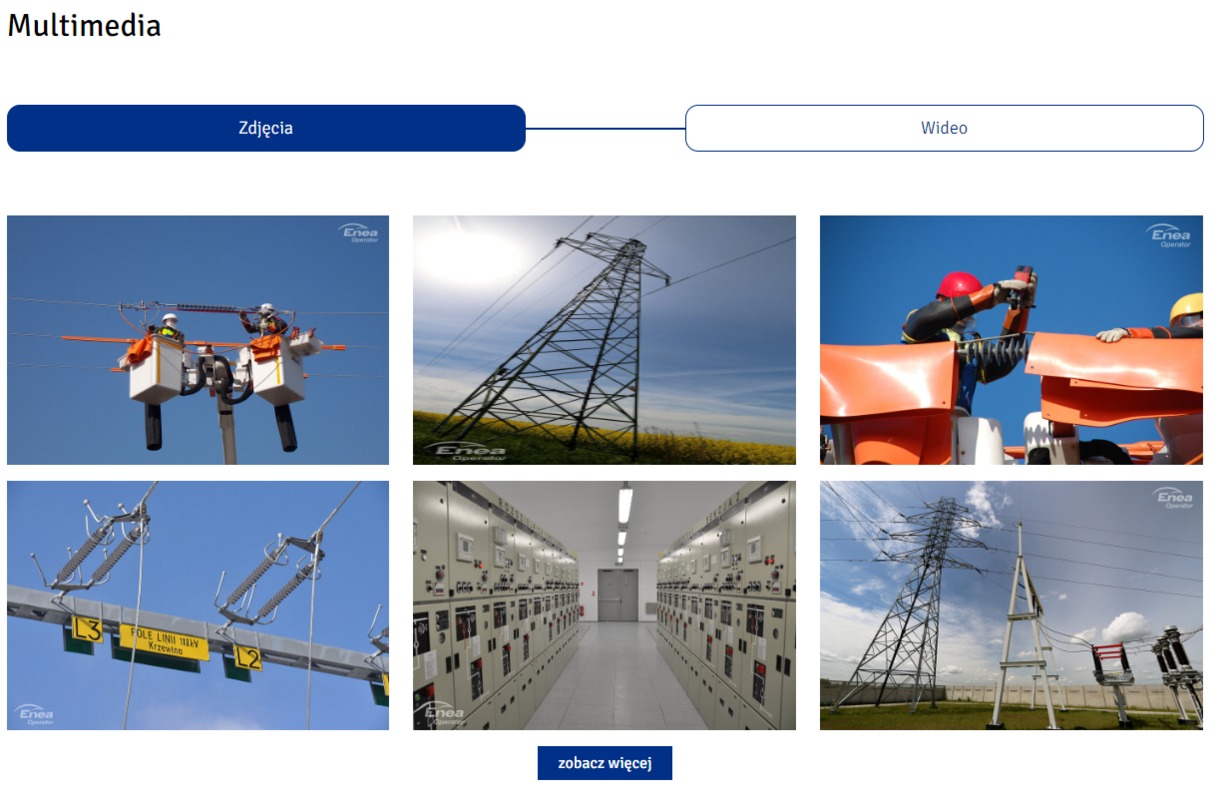
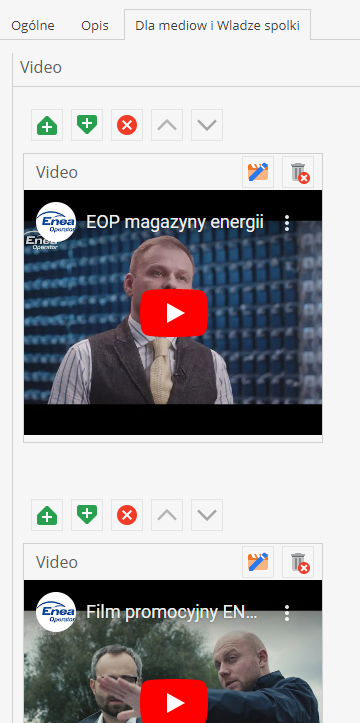
Obok zakładki Zdjęcia znajduje się zakładka Video do której można dodać wideo przez kliknięcie przycisku z ikoną zielonego plusa, następnie kliknąć w ikonę folderu z niebieskim plusem. W wyświetlonym oknie należy wybrać typ: youtube i wkleić link do video.
Wygląd na stronie:
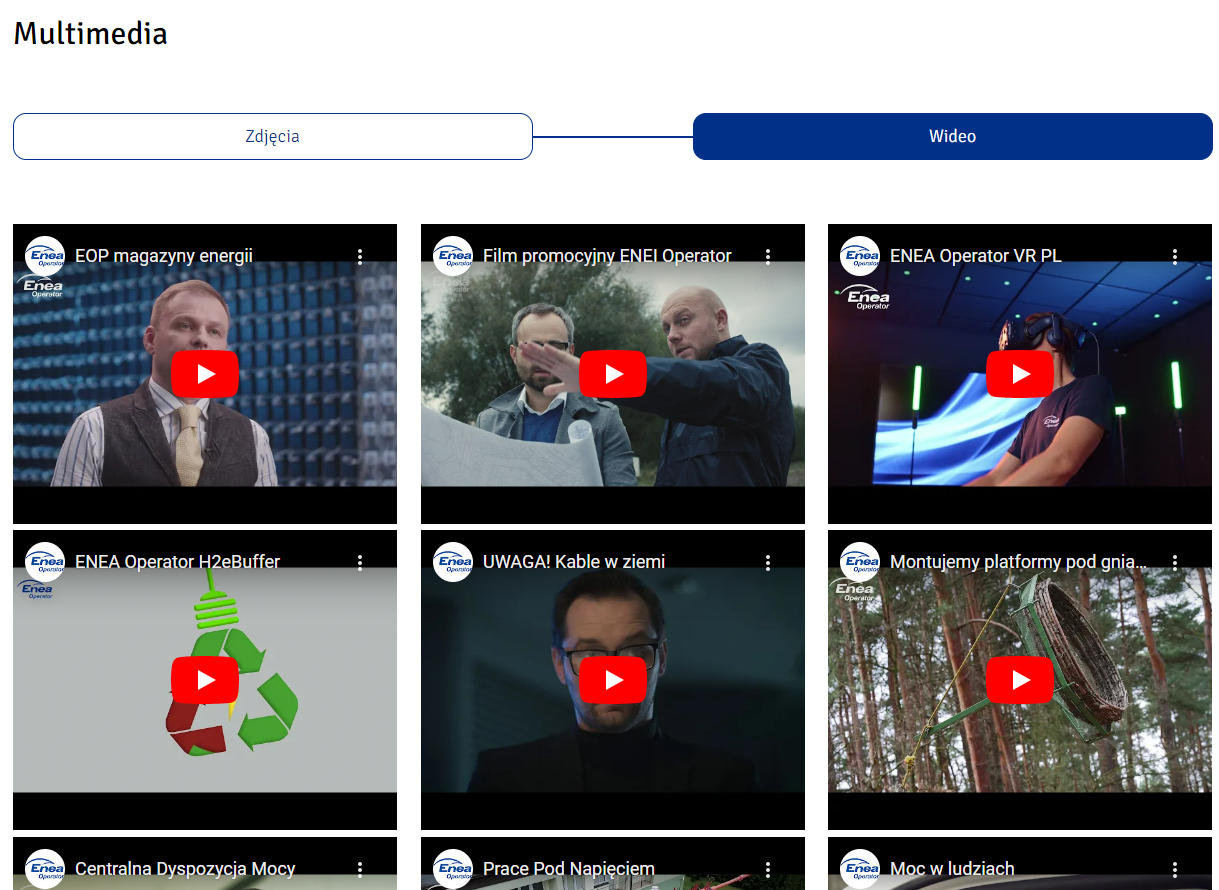
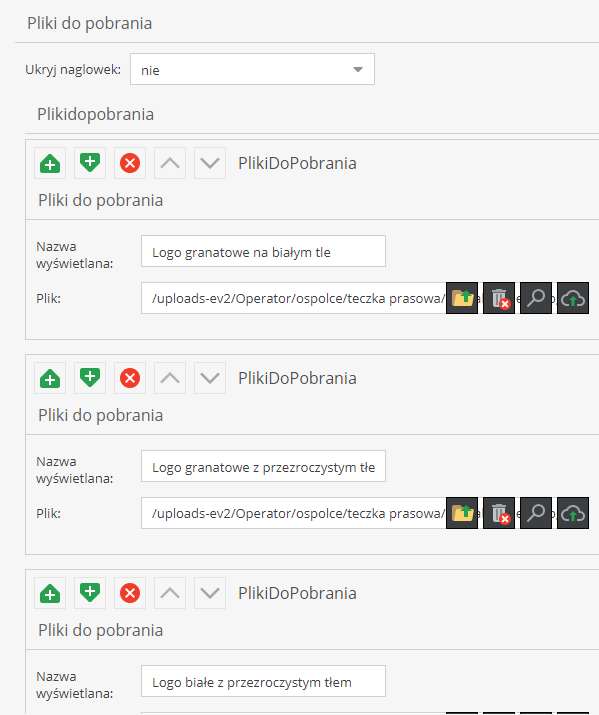
W oknie edycji pod zdjęciami i video, znajduje się opcja pliki do pobrania.
Pole ukryj nagłówek zawiera dwie opcje do wyboru (z listy rozwijanej): tak / nie, w zależności od tego czy nad plikami znajdować się będzie nagłówek Pliki do pobrania.
Aby dodać nowy plik do pobrania, należy kliknąć przycisk z ikoną zielonego plusa a nastepnie uzupełnić dodatkowe pola:
Nazwa wyświetlana - to tekst, który pojawi się na stronie obok ikony pdf. Docelowo stanowić będzie link do pobrania pliku.
Plik - miejsce, w które ładowany/przeciągany jest plik (ze źródła) do docelowego pobrania przez Użytkownika na stronie.
Wygląd na stronie:
